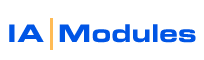
IA Modules eCommerce Documentation
Quickbooks Prerequisites
Before attempting installation of the IA Modules software, please check the following things in Quickbooks...
Before setting up the store options, there may be a few things you want to
add to QuickBooks and synch up to the store. You can add or change these after
the installation and initial setup by returning to the setup screen anytime.
If you set them up in advance, it will only take you a few minutes but it will
start your store out right, you won't forget about them later, and your process
will be smoother. We have provided detailed instructions below.
Check the version of Quickbooks
IA Modules software works with Quickbooks 2003 and above. The latest version is always recommended, as some features may require a newer version.
Check your invoice numbers
Look to see if the invoice numbers are sequential. Also, check to see what the first and last invoice numbers are.
The IA Modules software will import your invoices in stages. It will loop through each stage until it finds an empty stage. If it finds an empty stage it will not look for any more stages. The size of the stage and the starting point can be set. By default, the stage size is 700, and the starting point is 0. After looping through all of the stages starting with a numerical character, it will loop through a final stage for all invoices starting with a letter A-Z.
Check your customer's Country Codes
The Country Code for your customers must be in the format described here in order to work with the IA Modules software.
Check your customer's State Codes
They should be set with the two letter abbreviations for states in upper or
lower case.
Check your customer's Tax Codes
They should be set with the out of state or in state tax codes or tax may not
be calculated correctly by the store for your existing customers. You should
have tax codes. Typically, at least one for out of state which would be 0%
and one for instate that woudl be some typical % rate.
This will allow the store to set new customers with the right tax code, saving
you time and to help collect the right tax amounts.
NOTE: QB POS Users will need to have items set with Tax on Non. The system specifically looks for these tax codes on items.
Other codes on items will result in improper taxation consideration for items at checkout time.
For more information on tax, click here: TAX PAGE
Create a Shipping Item for the store
Make sure you have one item of the qb item type 'Other Item Type' for shipping
purposes. you will need to specify one item in the setup form for the shipping
calculator to
add to orders and set with the calculated charges.
Create a Sales Rep for the store
Add a sales rep to QuickBooks for each storefront you will have. this will
allow it to mark all new customers with that rep, and their orders with that
rep.
See below for a helpful guide to adding sales reps!
Create a Class for the store
If you are doing one or more storefronts, add a class for each one
named appropriately. This will greatly help you when you want to break
down sales reports of sales that
came from one storefront
from another storefront or sales channel like phone, fax, or whatever.
See below for a helpful guide to enabling and adding Classes.
How to use QuickBooks - always be in multi user mode when running our synch program.
1. Always open QB on file using same folder path to your QBW file
2. Always open QB using multi user mode or our synch program will not be able to communicate with QuickBooks
3. Only then can you run the synch program via Start / Programs / IAM Server Suite / Start IAM Server . A black DOS window will pop up. just minimize it and let it run. when you want to shut off the synch, use the start/ programs / Shutdown iam server to shut it down gracefully. clicking the 'X' close button on the DOS window is not the correct way to shut it down. that will abrubtly terminate the program, whether it is in the middle of a synch or not.
Single user vs Multi user mode- how to tell, how to switch?
| multi user mode | allows up to 5-10+ people to connect to the QB file. it is required for the IAM synch server to work |
| single user mode | allows only one person to connect to QB file , but is required for some occasional QB Actions to be performed. |
You know you are on Mutli-user mode if the top of your screen looks like this:

You know you are on Single-user mode if the top of your screen looks like this :
![]()
How Do You Create a Sales Rep?
Create a Sales Rep simply by clicking List then Customer & Vendor Profile Lists then Sales Rep List see below
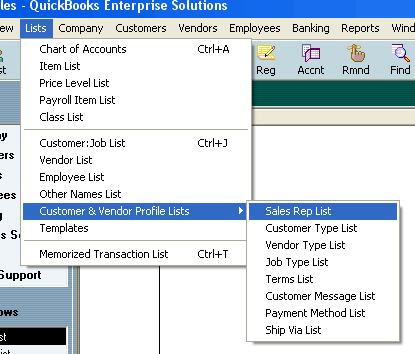
At the Sales Rep List click Sales Rep then New see below
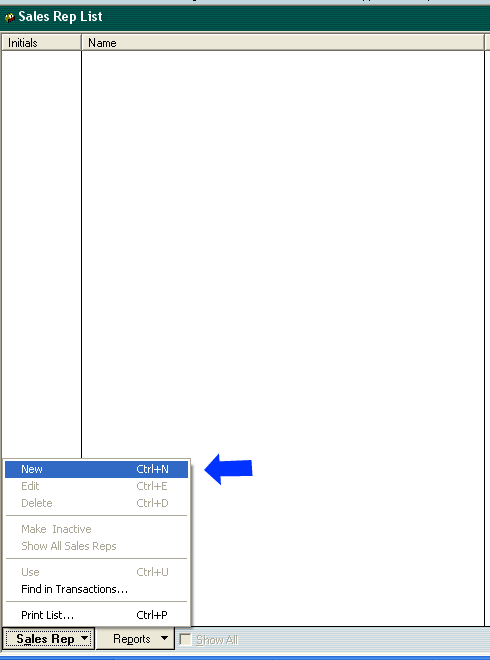
You have just created a Sales Rep. Now you must Enable Class Tracking.
How To Enable Class Tracking?
This will only take a minute and is well worth it!
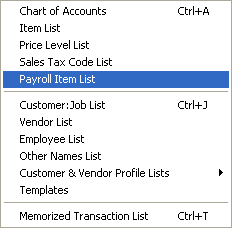
Go to Edit and then Preferences;
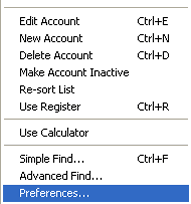
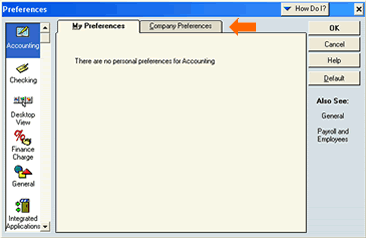
![]()
You just enabled class tracking!
Now you must create a class for the store to use.
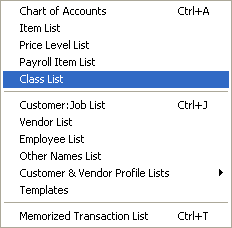
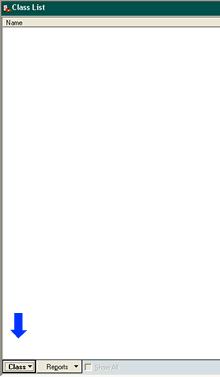
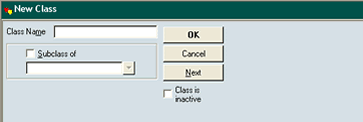
All rights reserved.