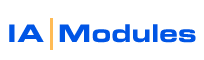
IA Modules eCommerce Documentation
Overview
This page is a high level discussion about the most common and important topics clients have. If you ask questions on these topics support will first direct you to read this document.
General info
We refer to QuickBooks Point of Sale as QBPOS. We refer to Any QuickBooks Financial edition as QBFS. This includes QuickBooks Pro, Premier, and Enterprise. When we just say QB or QuickBooks, we are talking about something that applies the same way to both QBFS and QBPOS.
Your system consists of a hosted server, a synchronization program, and your quickbooks system. The hosted server has two interfaces to it. It has the Storefront which shoppers see and use, and it has the Control Panel. The Control Panel is where you can categorize and setup your items, see customer and order messages waiting to be downloaded to QB, and much more.
Synchronization Basics
The synchronization program will send new and updated information about customers, orders, and items from your QB system to the store and from the store to the QB system, keeping them both up to date. It is a good idea to SYNCHRONIZE OFTEN. Often means every day, or at least every week. Most clients synch many times a day. If you go a long time, ie. weeks, between synchs, synchs could be very slow or fail and need support. Avoid that by synching often.
Typically, your QuickBooks system must be open and logged in on the computer which the synch program is running on. It should always be open and logged in BEFORE you try to start or run the synch program.
For QBFS users: QB must be open in MULTI-USER MODE. If you think you have a sync problem, shutdown your sync program. Then, make sure you have QB open in multi user mode. Make sure it is open using the path to the .QBW file it it typically opens (which is the one set for our sync program to use). Start up the sync program. Most of the time, you just started the synch with QB closed or in single user mode and the Synch did not bind to QB when it started and won't rebind to QB.
General Customer and Order Handling Info
When customers sign up or log in and update their information, you and they will recieve an email with the details. The same is true for when orders are placed. You also MUST have a valid email specified in the Store Setup form in the Admin Email field! If you do not have an email mailbox created, you should do so via the email manager tool in the Control Panel. Also, if you plan to migrate your email hosting to your new IA Modules web server when you launch the site, make sure you setup the mailboxes before switching your domain over to us.
Important Item Naming Best Practices
When it comes to image management, you should let the image resizer do the work for you. It will resize any images you upload to the product_images/original_images folder. These image SHOULD be named so that they exactly match your item. For QBPOS, use the item number. For QBFS, use the item name. For QBFS, it is best to NOT use subitems. Using subitems actually puts colons ( : ) in between each part of the item's full name. Colons are not allowed in file name, nor are they allowed in many other shopping sites you will likely want to post your products to. For this reason and others, using subitems in QB in the E-Commerce world is a bad idea.
Handling Out of Stock Items
Alot of clients think that hiding items when they become out of stock is great. It often is not. It often leads to constant questions. This option can be activated and deactivated in the Store Setup Options. If you activate it, items that are not in stock WILL BE HIDDEN! One day they may be there, google could index links to them, shoppers coudl see them, then the next day, POOF, where'd they go? Shoppers call you about it, etc. Other Store Options do allow you to restrict purchases of out of stock items. this is often a much better solution. The design layer also allows you to display your on hand qty, or your on hand less on sales order qty (only for QBFS, QBPOS does not yet report on sales order qty as of Q4 2006 but may in future). With these abilities, you can keep your items there, let shoppers see items that may become available again, result in less confusion for you, etc. If you REALLY plan to not sell the items again, mark them inactive in QB and let the system synch BEFORE you delete them, assuming you can and do delete them!
Categories
Categories are managed via the Category Manager tool. After you create your categories using that tool, you need to click the button to build the category XML file from your list. You can then view the changes by going to the page Home.jsp?refresh=true on your site. The refresh=true command forces the Storefront to reload the XML file.
Troubleshooting: So, you've updated your categories, edited them, and you went to the Storefront and don't see the changes! First, you always need to click the BUILD button on the Category manager before your CATEGORY changes will be live. Second, each session caches the category structure when the session is created by your browser. Firefox often hangs on to these sessions even after you close it or the tab. Internet Explorer (IE) will drop the session if you close the window and open an new one. THEN, you will see the changes. In either browser, without closing them, simple go to the Home.jsp page of your StoreFront and add ?refresh=true. if your site was www.abc.com, then you'd make your URL http://www.abc.com/Home.jsp?refresh=true. This WILL force the system to re-evaluate the category structure and other settings it caches for performance benefits.
QBPOS users, here is a VERY IMPORTANT NOTE per categorizing styles. You MUST put all the members of a style in the same category. if you put 9 of 10 in a category, it WILL NOT layout items properly. It is ASSUMED that all active items in a style will be in the same category together. IAM keys on the QBPOS Desc1 Item field to ascertain what is and is not part of a variation or style set. As of Q4 2006 we also can break that down further with a simple setting at your request to break them down not only by having matching Desc1s, but also having matching Deptartment codes. This may be useful if you have 20 items wiht the same Desc1, but 10 in one Dept, and 10 in another Dept, and you with to put each set in a different category. simply send a ticket to support to activate StyleByDepartment option until it becomes available in your Control Panel's Store Options.
All rights reserved.