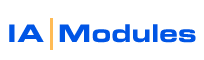
IA Modules eCommerce Documentation
Image Resizer
The image resizer tool is provided as part of your hosting service. This tool is used to resize high quality images into thumbnails, medium, and large images for your shopping cart.
NOTE: It will, as of version 5, save your last settings and recall them for you. It also handles alternate pictures AND it's up to 50% faster!
To use this tool, you must rename your pictures so that the name is IDENTICAL to the Quickbooks name OR QBPOS item number, with a .jpg extension or .gif extension. FOR QuickBooks FS ( pro/premier/enterprise ), You can replace : colon characters with a - hyphen character and they will be interpreted fine. This is because you simply may not be able to use some characters like colons in a file name on some operating systems, nor is it recommended for naming of images to be used online. The images it outputs will be in jpeg format.
- Before running if you do not have one, you must create a folder called ' original_images ' under under your product_images folder.
- You must upload images to be processed to this folder by FTP.
- These files must be named so that their name (not counting the '.jpg') exactly matches the full name of the item in QB or item number in QB POS.
- QBPOS Note: QBPOS 7.0 and newer users may want to specify a NameAdjustSuffix of _1, as an example. then you can copy output files to your POS folder.
- QBFS Note: This means that you can't have characters like colons ( : ) single ( ' ) or double quotes ( " ) in the item names because you can't name files with those characters either.
- You can replace : colon characters in item fullnames with a - hyphen character and they will be interpreted fine.EX: Dog:Bowls:PlasticBowl --> Dog-Bowls-PlasticBowl.jpg
- If you find that there are items whose names you adjust in QB, do so and be sure to run a item resynch before using this tool so we have up to date names.
- If image files don't match an item name/number, they will be resized but their names will not be set in the item manager, so you will have to do that manually for those.
- If you adjust more than 100 items in QB between syncs, be sure to run a 'Force Full Item Resynch' so the store's database is fully updated
For alternate picture handling, like when you want to show multiple pictures of the same item, the system supports up to FOUR sets. A set is the collection of the standard, thumbnail, and high resolution sizes. All your sets should follow the naming conventions described here. However, for alternate pictures, you will add one thing to the name. add -alt1 or -alt2 or -alt3 at the end of the file name but before ' .jpg '. example might be 1001-alt1.jpg or ABC-123-alt2.jpg. This would set the OtherImage1 or OtherImage2 field respectively. Note that you can substitute -alt for -alt1 and the system will work fine. They are interpreted the same. A Hi-res, thumb, and std resized and optimized set will be made for each alt image. You will have to have adjustments made to your template to take full or possibly any advantage properly. The templates, most likely only your WSProductDetail.xsl, will need to check for non blank OtherImage1 , OtherImage2 , OtherImage3 fields. It will only get the standard size alt pic name, but can easily derive the thumb or hi res from that by replacing (with XSL code) .jpg with th.jpg or hr.jpg. This assumes you are appending the default of th and hr for thumbs and hi res pics. If you are not, just code the XSL so that is uses your appended characters isntead. In this manner, you can easily and dynamically have your store show, for example, a list of up to three alternate thumbnails with each one rolling over to show the std size or clickable to show a hi res pop up or almost anything you can imagine!
To upload your images to be processed, you will need to login to your webserver with FTP. Change into the directory "product_images". You will need to create a folder named "original_images". After you create the folder, upload your images into it.
Follow the instructions in the Image Resizer tool to complete processing of your images.
When done, please delete the original files from the FTP folder so you don't waste the space there AND so you don't continuosly re-process needlessly them again and again in the future! Remember, your server disk space is limited and you are best off keeping your original, possibly large, image files locally on your computer or CD/DVD.
NOTE, if performance is slow, either you are uploading and running against very large images or perhaps partially corrupted or somehow nonstandard images.You may also have not followed the instruction immediately above and may be redundantly processing image files again and again needlessly.
It may seem obvious, but if you upload one or more images that are directy from a camera and 5 MB, those pictures must be read in and processed and scaled and will take many times longer to process than an image that is only .5MB (500Kb). Expect slow processing if you upload these very large image files. An option is to batch process your large camera pictures or scans locally, in one pass, say with Fireworks or Photoshop, producing a set of images that are no bigger nor smaller than the size desired for your hi-res images, say 500 or 600 pixels wide. Uploading those scaled down images will let the Image Resizer perform many times faster.
In other rare cases, you may have slightly corrupted images for some reason that are slow to process. You can prove / disprove this by simply attempting to process with your image, roughly noting performance time. Then, open your original file with your image editor and simply resave it over itself. Upload that and run it with the Image Resizer. If that runs much faster, then simply opening and resaving it in your image editor corrected the problems which allowed our Image Resizer to get a clean imageand normal file which it processed quickly. In this case, you might want to question the source you got the images from, what program they used, etc. to resolve this for the future.
All rights reserved.