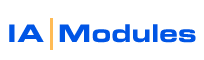
IA Modules eCommerce Documentation
Category Manager
This will allow you to create and edit category names and attributes.
NOTE:When you provide information in the description, banner, thumb, or include
page fields, that data can be used by your web designer when designing the
site. NOTE: Adjustments to the website's XSL files may be required before the information you provide "shows
up" anywhere on the site.
Example: I added a thumbnail image for a category but DO NOT see it on my site yet!
This is a common question. You must first be sure to commit your changes (there is a button for this in the cat manager).
Second, you must reload your site in your browser. We suggest a new IE window to ensure a new session as well.
Third, if you do not see your change, like a thumbnail you just specified, your template MAY NOT BE coded to perform the lookup and display.
Different templates have different layouts and not all layouts make use of every field, like thumbnail, though if you pick one you like, things like that can easily be added.
You can add subcategories to existing categories by clicking the 'add sub' link. Then enter the info in the form at the top. You can specify a description, a banner image, and thumbnail image, and an include page. Enter info and click to submit.
You can create new categories and click to submit the new category in the form at the top.
To edit a category or subcategory, click the edit link next to it. that loads the settings into the form at the top. Modify the values and click to submit the changes. This will update item's category settings for you so when you change a category name, you won't have to reassign items in that category.
Here is a helpful techdoc with sample XSL code to copy and paste into your category templates to make banner and thumbnail images specified in the category manager appear. there are also other tech docs in that category with more helpful code snippets.
Category Manager fields defined:
Parent Cat Name - This field will show the name of the category that contains the category you are adding or editing. If you are adding a top level category, the parent name will be blank.
Sub Cat Name - This is the name of the category you are currently adding or editing.
Banner Image - This is used to display a banner JPG of GIF image at the top of your category page
Thumbnail Image - This is used to show a thumbnail for this category. This is most often used to represent a subcategory in a list.
Include Page - This field can be used to specify an XHTML compliant page to "include" in the output of the category page. Additional web server configuration may be required before this can be used.
Alt. Link - This field can be used to specify a different landing page for this category instead of the default.
Flash Banner - This field can be used to specify a flash SWF file to to display in the category page
Sort Data - This field can be used to bypass the default alphabetical sorting of categories based on name. Using this field, you can fill in a-z (or aaa-zzz) and have your designer sort your categories in any order you want.
Description - fill in up to 65535 characters including HTML code for display in the category. To display this as HTML code in your page, you must check to make sure your XSL is selecting it exactly like this <xsl:value-of select="./Category/Desc" disable-output-escaping="yes"/>
For information on importing categories from a spreadsheet, see this page.
All rights reserved.